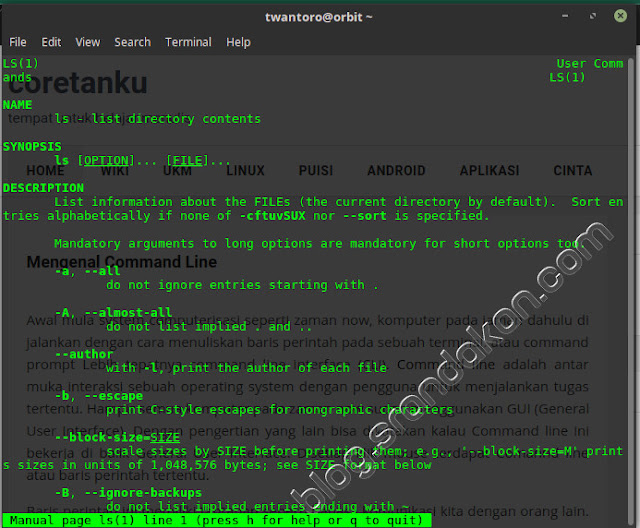Aplikasi gratis gimp
Aplikasi gratis gimp pertama kali dirilis pada versi 0.54 yang dikeluarkan pada tahun 1996. Aplikasi gratis GIMP banyak digunakan oleh para desain grafis dan editor foto yang berbasis linux sebagai system operasinya. Namun versi terakhir gimp sudah mendukung beroperasi di Windows dan Unix dan tersedia source code yang dapat dicompile ke semua jenis operating system. Aplikasi gratis GIMP terdistribusi secara default dalam banyak distro Linux seperti ubuntu, linuxmint slaxware dan lain-lain.
Installasi Aplikasi Gratis GIMP
Aplikasi gratis GIMP dapat didownload melalui website gimp.org pada laman /downloads. Pilih versi gimp yang akan kita gunakan. Sesuaikan dengan tipe os kita dan bagi pengguna ubuntu cukup ketik "sudo apt install gimp". Namun biasanya untuk distro turunan Ubuntu gimp sudah termasuk dalam paket installasi Os.
Proses installasi aplikasi gimp pada lingkungan linuxmint 19
Proses apt akan mendownload file archive sebesar 3.672 kb yang akan menjadi file installasi untuk aplikasi gimp. Dan menggunakan storage hardisk sebesar 15.8 MB, aplikasi gratis gimp siap digunakan salah satunya digunakan untuk membuat watermark.
Aplikasi gratis GIMP dapat didownload melalui website gimp.org pada laman /downloads. Pilih versi gimp yang akan kita gunakan. Sesuaikan dengan tipe os kita dan bagi pengguna ubuntu cukup ketik "sudo apt install gimp". Namun biasanya untuk distro turunan Ubuntu gimp sudah termasuk dalam paket installasi Os.
Proses installasi aplikasi gimp pada lingkungan linuxmint 19
Proses apt akan mendownload file archive sebesar 3.672 kb yang akan menjadi file installasi untuk aplikasi gimp. Dan menggunakan storage hardisk sebesar 15.8 MB, aplikasi gratis gimp siap digunakan salah satunya digunakan untuk membuat watermark.
Pengertian GNU
GNU sendiri memiliki arti sebagai sebuah software yang terdiri dari sumber code terbuka yang dapat digunakan secara-bebas tanpa perlu membelinya. Aplikasi-aplikasi berbasis GNU sangat banyak dikembangkan oleh komunitas-komunitas di seluruh dunia. Kemudian GNU menjadi sebuah lisensi yang sering digunakan oleh para-pengembang yang tidak mengkomersilakan aplikasi yang dibuat. Hingga saat ini ada banyak sekali software yang bernaung dibawah lisensi GNU. Lisensi GNU biasanya juga berkaitan dengan GPL sering disebut GNU-GPL (general Public Lisense)
Kembali ke aplikasi gratis GIMP, sebagai aplikasi manipulasi gambar yang sudah sangat populer untuk saat ini gimp dibekali banyak fitur. Aplikasi gratis Gimp berkembang dengan pesat berkat dukungan komunitas diseluruh dunia baik pengembang maupun masukan dari para pengguna gimp. Aplikasi gambar yang paling populer dikalangan pengguna Windows adalah Photoshop, namun tahukah anda berapa harga untuk software photoshop ini ?.
Software Bajakan di Indonesia
Kebanyakan software yang dipakai di Indonesia adalah software bajakan, meskipun hari ini sudah banyak orang yang sadar akan pentingnya sebuah software berlisensi. Photoshop saat ini sudah tidak mengeluarkan lagi aplikasi-aplikasinya melalui sebuah file. Photoshop versi yang sekarang adalah versi adobe photoshop cc atau creative cloud.
Software Bajakan di Indonesia
Kebanyakan software yang dipakai di Indonesia adalah software bajakan, meskipun hari ini sudah banyak orang yang sadar akan pentingnya sebuah software berlisensi. Photoshop saat ini sudah tidak mengeluarkan lagi aplikasi-aplikasinya melalui sebuah file. Photoshop versi yang sekarang adalah versi adobe photoshop cc atau creative cloud.
Aplikasi Gratis GIMP memiliki banyak fitur yang dapat diandalkan diantaranya :
Painting
- Tools standar painting Brush, Pencil, Airbrush, Clone, etc.
- Dengan sub-pixel sampling sehingga menghasilkan anti-aliasing yangberkualitas tinggi
- Sangat powerful gradient editor dan blend tool
- Suport untuk custum brushes and patterns
System
- Management memori yang berdasar pada Tile based memory sehingga tidak menyiksa RAM
- Dapat membuka gambar yang akan di edit dalam jumlah yang banyak
- Full alpha channel support
- Layers and channels
- Multiple Undo/Redo (limited only by diskspace)
- Editable text layers
- Transformation tools including rotate, scale, shear and flip
- Selection tools including rectangle, rounded rectangle, ellipse, free, fuzzy
- Foreground extraction tool
- Advanced path tool doing bezier and polygonal selections.
- Transformable paths, transformable selections.
- Quickmask to paint a selection.
Extensible
Kita dapat menambahkan file extensi buatan kita sendir dengan mudah yang disebut dengan Script-fu
- Bahasa program yang dapat di gunakan dalam Script-fu (Scheme, Python, Perl, ruby)
- Dengan Plug-in memungkinkan akan penambahan format file yang baru dan efek baru
- Ada sekitar 100an lebih plugin yang sudah dibuat
Animation
Dapat memuat file-file animasi yang berextensi
- MNG
- Frame Navigator (in GAP, the GIMP Animation Package)
- Onion Skin (in GAP, the GIMP Animation Package)
- Bluebox (in GAP, the GIMP Animation Package)
format yang Suport dengan aplikasi gratis gimp
- Format file yang dapat di load bmp, gif, jpeg, mng, pcx, pdf, png, ps, psd, svg, tiff, tga, xpm, and
- Suport file PSD milik photoshop
- iIport/export file SVG
Masih ada banyak lagi fitur yang dapat diexplore dari aplikasi gratis gimp.
Gambar di bawah ini adalah tampilan Workshop Aplikasi gratis gimp dengan mode singgle window. Semua pemrosesan gambar di blog ini juga menggunakan aplikasi gratis gimp baik menggunakan OS Linux maupun OS Windows original.
Kenapa Harus Menggunakan Sofware Original?
Sebagai seorang creator biasanya tidak akan suka juga jika hasil karya kita dipakai atau digunakan oleh orang lain tanpa seijin dari kita. Kira-kira seperti itu yang kita lakukan ketika kita menggunakan aplikasi-aplikasi bajakan. Pembuat software yang berbayar mengeluarkan versi gratis hanya pada versi trial yang memiliki banyak keterbatasan. Ketika kita menggunakan software bajakan bisa diartikan, kita sedang mengunakan karya orang lain tanpa ijin.
Berbeda halnya dengan penggunaan software yang berlisensi opensouce, didalam ketentuannya sudah disebutkan kita bebas menggunakan software tersebut. Jadi menurut hemat saya dari pada menggunakan sofware bajakan lebih baik menggunakan aplikasi gratis untuk editor gambar dapat menggunakan aplikasi gratis GIMP.